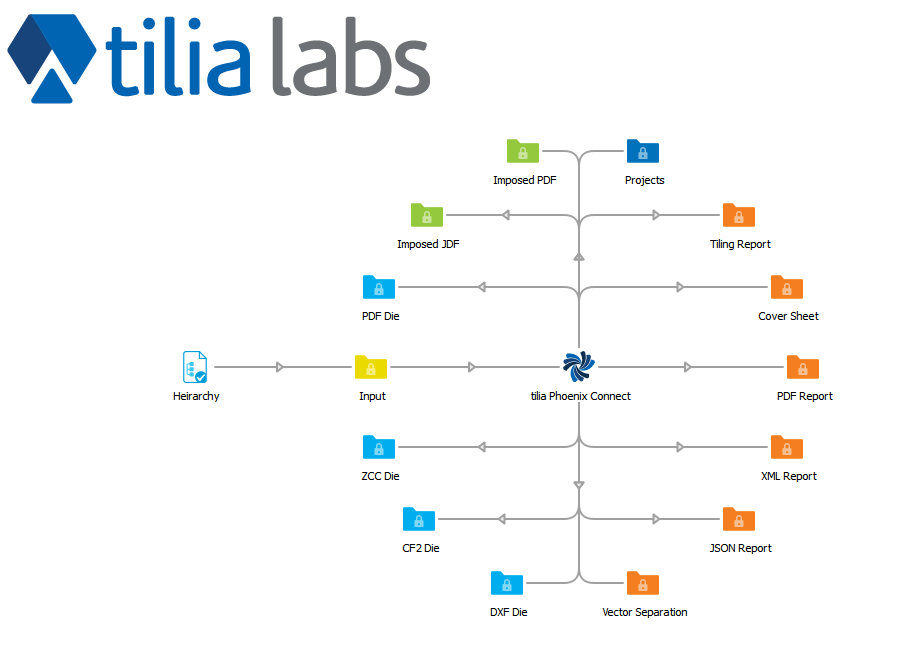
# Phoenix Connect App for Enfocus Switch
Phoenix automation offers seamless integration with the popular Enfocus Switch workflow solution via the Phoenix Connect app, available in the Enfocus AppStore. This app provides two modes for automating the Plan Imposition AI tool in Phoenix: through CSV import and directly from artwork files. In both modes, you have full control over all product properties, Plan settings, and export actions through Switch properties.
All properties support variables and script expressions, allowing you to dynamically control imposition behavior, presses, materials, etc. using metadata or other information attached to the artwork files. This customization can drastically reduce the overall complexity of your flows and eliminate the need to create and manage templates manually.
In addition, the libraries and export presets you define in Phoenix are directly accessible from the configurator. Selecting from library will give you an up-to-date list of the library item or preset in Phoenix.
# Requirements
Automation of Phoenix within Switch requires the Automate and Imposition AI modules in Phoenix. Phoenix version 7.0.4 or higher is required to work with Switch. The 2017 update 1 version of Switch (or higher) is also required.
Phoenix can run on the same computer as Switch or it can run on a separate computer that is network accessible from the computer running Switch. Unless your workload is light, it is recommended to run Phoenix separately from Switch to ensure consistent performance of both systems.
# Getting Started
# Step 1 - Open Automate Panel
Navigate to the Windows menu and click on "Automation". The Automation Panel should appear in the upper-left area of Phoenix.
# Step 2 – Start Switch Connector in Phoenix
If the Automate panel does not include the Switch Connector, click on the upper left corner of the panel and select "Add Switch Connector" from the menu.
Now right click on the Switch Connector entry in the Automation Panel and click "Start" from the context menu to start the service. Switch can now access Phoenix automation.
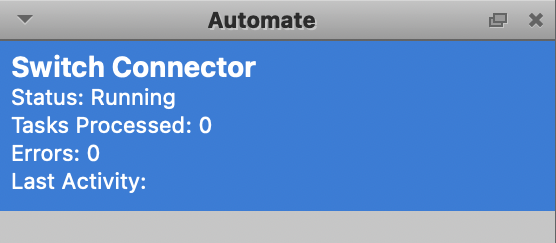
TIP
If you would like the Switch Connector to start automatically when Phoenix launches, select "Auto Start" from the context menu. This is strongly recommended when you are primarily driving Phoenix from Switch.
# Step 3 – Install the Phoenix Connect App in Switch
To install the App, navigate to the Enfocus AppStore (opens new window) and click the Get it now ➔ button to add it to your Switch Apps. You may need to restart Switch, but it should appear in the list of available apps in the Flow Elements window within Switch. Simply drag the app into your flow to get started!
Note: You will most likely need to restart Switch in order for your changes to take effect.
# Phoenix Connect App Configuration
For detailed information on how to use the App, see our configuration page here: Phoenix Connect App Documentation.
# The Future of the Phoenix Connect App
We've decided to open-source the app going forward, enabling you to directly influence the future evolution of the product. We've created a repository for Phoenix Connect on GitHub, where anyone interested in building onto the functionality of Phoenix will be able to download the source code to edit it or add to it. Contributors can submit their new code for review by Tilia Labs and potential incorporation in a future release.