# Repeat Settings In Depth
In this section we discuss the options available in the Repeats tab to customize the repeat, as well as ways to create combination repeats for combo runs.
# Columns and Rows
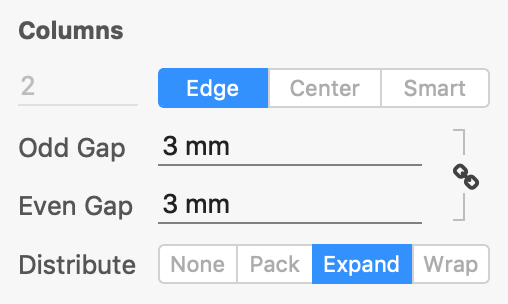
The Columns and **Rows **sections contain the same settings. By default when you create a repeat, the settings should look like those in the screenshot above. We will go through what each setting means.
First, you'll see a number that represents how many columns are in the repeat. If the number is greyed out and cannot be manually changed, that indicates that the Distribute setting is set to something other than None and the value is automatically determined by Aries.
You can choose how the Gap distance is determined by the Edge, Center, and Smart options:
Edge – the gap distance specified is the distance between bounding boxes of the die lines of adjacent artwork items
Center – the gap distance specified is the distance between the centers of adjacent artwork items
Smart – the gap distance specified is the distance between the true shapes of the die lines, ideal for creating nested repeats. Smart is different than Edge in that it will automatically adjust the spacing to ensure the distance between die line paths is consistent regardless of the head turn or stagger settings.
The Odd Gap and Even Gap settings define the gap distance between odd and even rows or columns respectively and are locked together by default. Click the link icon to unlock these in order to be able to set different values for the odd and even gaps.
The Distribute setting determines how the columns or rows are automatically distributed across the sheet:
None – No automatic distribution. You can manually adjust how many columns or rows you would like by editing the number under the Columns heading. If you choose None, you will be able to manually adjust the horizontal or vertical coordinates of the repeat at the top of the Repeats tab by specifying X or Y coordinates.
Pack – Aries will automatically calculate how many columns or rows can fit on the sheet, and will pack them together centered on the sheet while respecting the gap value.
Expand – With Expand, Aries automatically distributes columns or rows to fit as many as possible on the sheet and separate them with an equal amount space between the artwork
Wrap – This option automatically distributes columns and rows to create a gap from the margins that is half of the gap between artwork to create a seamless repeat.
# Head Turn
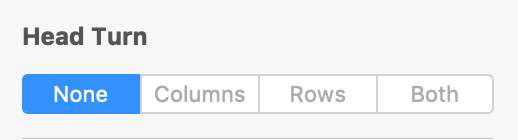
Head Turn specifies how you would like to create a head turn in your layout. You can have the head turn on every other column, every other row, or both.
# Rotation
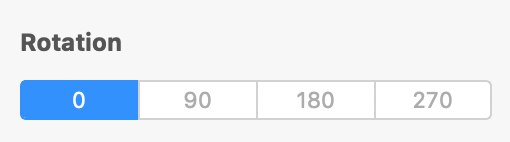
Rotation allows you to specify an orthogonal rotation for all of the artwork in the repeat.
# Bleed
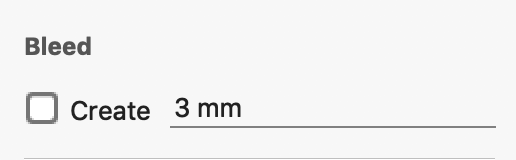
The Bleed setting allows you to change the bleed for each artwork in the repeat. This is especially helpful if your gap distance is less than the bleed distance in your artwork to ensure the bleed doesn't overlap onto other artwork.
# Stagger
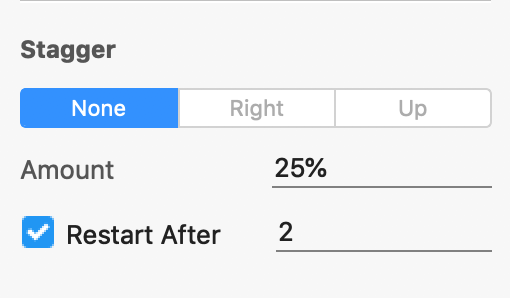
Stagger allows you to specify if you want to create a staggered repeat, and if so, how you want it to stagger. By default, None is selected. You can choose Right to specify a horizontal stagger for staggered rows, or Up for vertical stagger for staggered columns.
The Amount parameter is either a percentage of the artwork or distance that you want each row or column to stagger by, and you can specify Restart After to indicate how many rows or columns you want to stagger before it restarts.