# Working with Aries
Aries is designed for simplicity and ease of use. This page explains the overall UI of Aries and various options within the UI.
# Start Window
When you first start tilia Aries you are presented with the Start Window:

This window gives you a list of recent jobs and buttons for creating a new job or opening an existing job from the file system. The Start Window will close once a new or existing job is opened and reappear when all Job Windows are closed.
# Interface Windows
The interface windows are the primary interface for working with tilia Aries to build jobs. All jobs are opened in separate windows, and there is no limit to how many jobs can be open at one time.
The diagram below shows the sections that make up the interface:
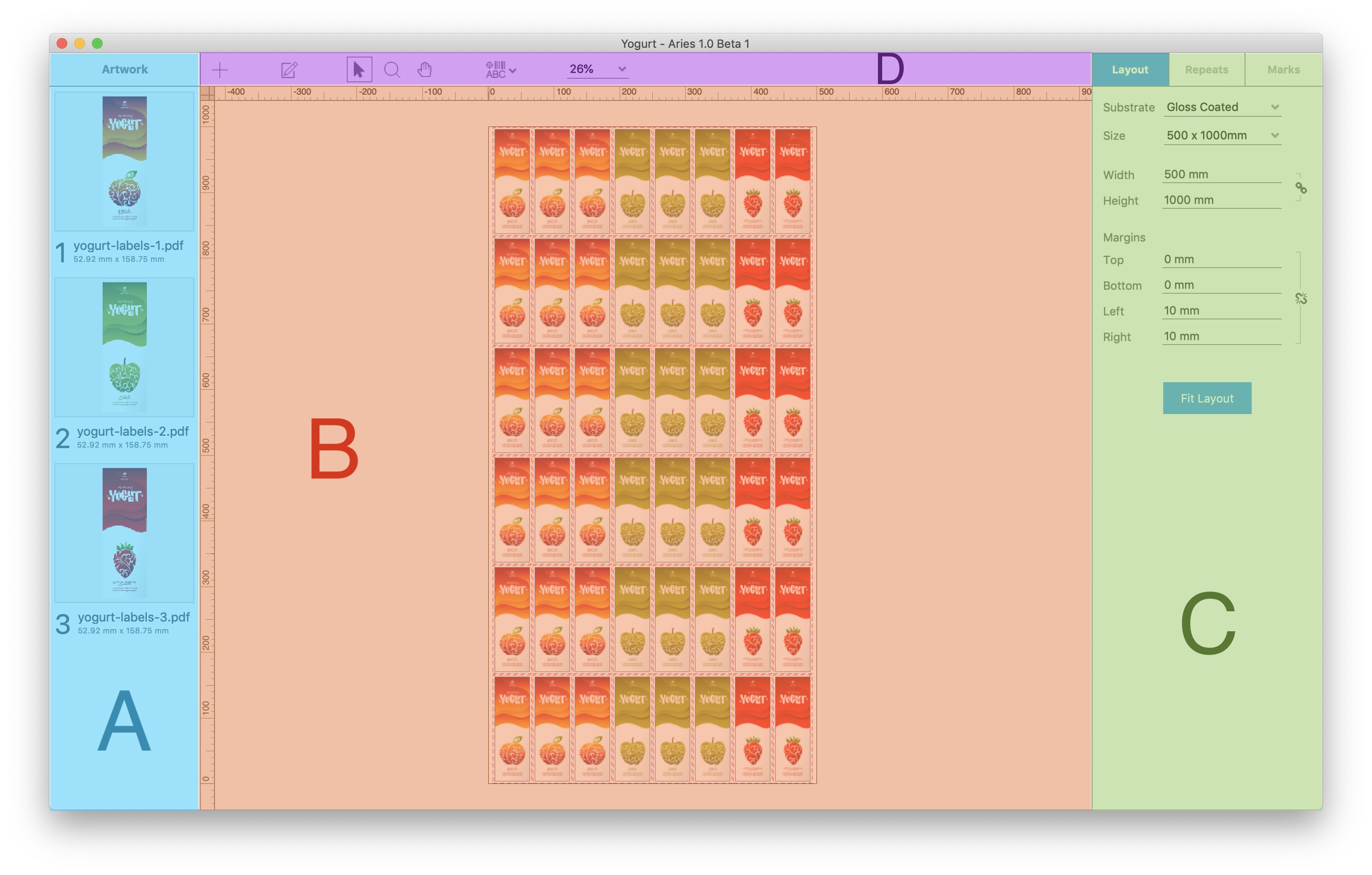
# Artwork Sidebar (A)
The blue section labeled 'A' is the Artwork sidebar. This sidebar is where artwork that has been added into the job is displayed and can be removed. Artwork can be dragged from this sidebar onto the sheet in the Layout window to build a repeat. Double-clicking artwork in this sidebar opens up the artwork in Artwork View, where the individual artwork is displayed in the main view. From this view, you can add marks to the artwork, change the artwork name, and modify the size of the artwork. To return to the normal view, click the grid icon in the top left of the window .
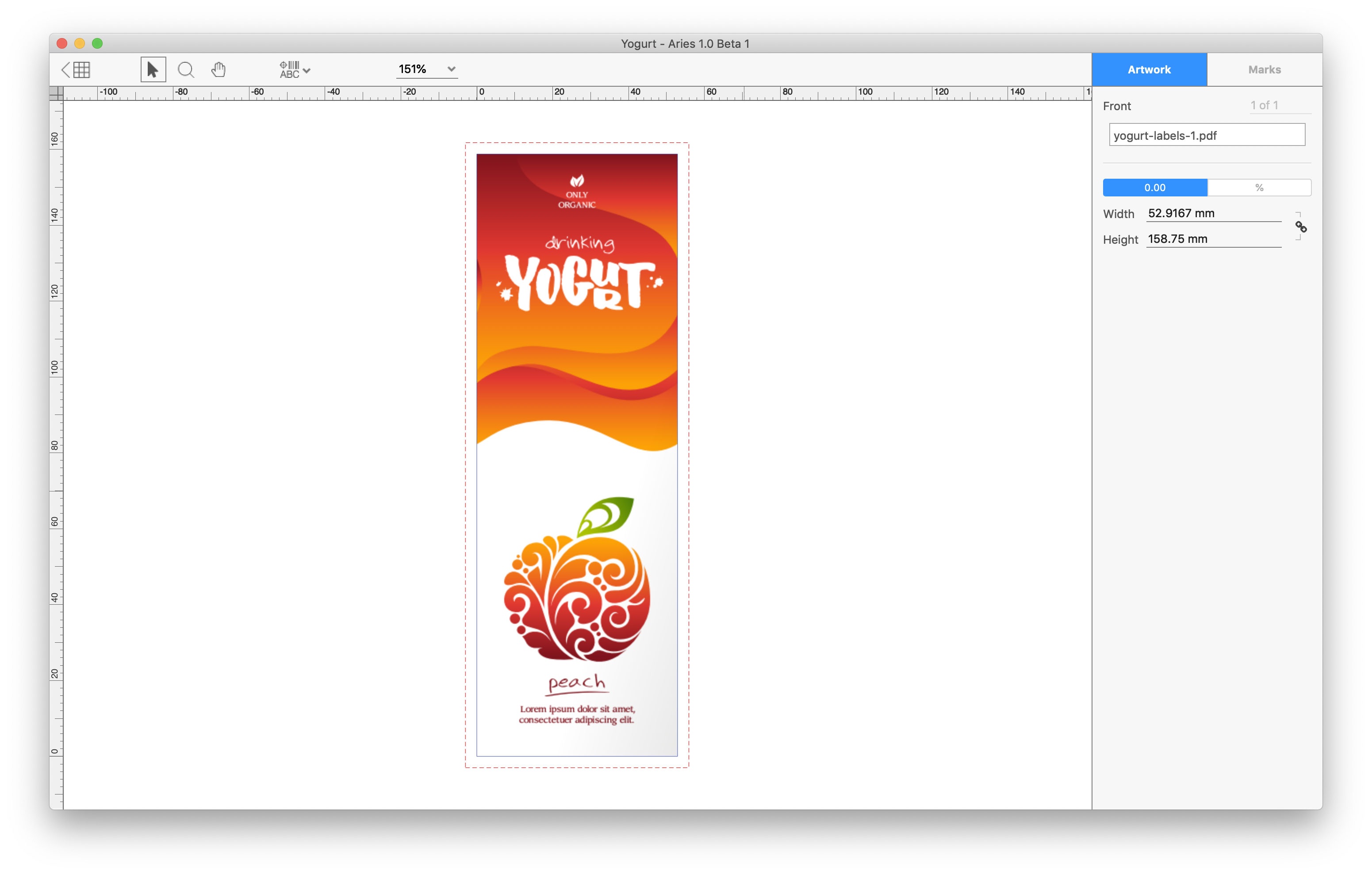
# Layout (B)
The red section labeled 'B' is the Layout window. This window takes up most of the interface and is where layouts are built. When a new job is created, this window shows the empty layout according to the parameters set in the Parameters sidebar.
# Properties Sidebar (C)
The green section labeled 'C' is the Parameters sidebar. This sidebar is where the layout properties are set, repeats are created, and marks are listed.
# Layout Settings
Substrate – Select which substrate should be used for the current layout. Substrates can be configured in the Window > Substrate menu.
Size – Select which size of the substrate should be used.
Width – This parameter is set automatically based on the Size parameter above, but can be overridden to specify a different sheet width.
Height – This parameter is set automatically based on the Size parameter above, but can be overridden to specify a different sheet height.
Note
By default, the width and height parameters are locked to each other to maintain the same sheet size ratio. This can be disabled and enabled by toggling the link icon
Margins – Define your sheet margins using the Top, Bottom, Left, and Right parameters. The values you set here will ensure the repeat doesn't place artwork in the margin. As you enter a value, the sheet will update to add a small dotted line indicating where the margins are in the artwork.
# Repeat Settings
The settings in this section are described in detail on the Creating a Layout in Aries page.
# Marks Settings
The Marks settings in the Parameters sidebar shows what marks are part of the job and also allows you to add Marks presets to your layout. You can select existing marks to edit them or remove them.
To add mark presets to your layout, click the + button and choose the preset you want to add. This will add the mark preset and select it so that you can review and edit settings if need be. To create a Mark Preset, go to Window > Mark Presets.
For more information on marks, see Working with Marks in Aries (opens new window).
# Toolbar (D)
The purple section labeled 'D' above the Layout window is the Toolbar. The toolbar allows you to add artwork to the Artwork Sidebar, set job properties, Select which tool you are using, quickly add marks to the job, and set your zoom level.

# Menus
Menus are the other way of interacting with tilia Aries. On Windows, the menu bar appears at the top of each window of the application, while on Mac the standard Mac menu bar at the top of the desktop is utilized.
The following menus are available:
File – Create, open, and close jobs. Import artwork. Export printing and cutting files.
Edit – Undo/redo, cut/copy/paste, remove, select/deselect, and launch Preferences (only on Windows).
View – Fit in view, zoom, show rulers, show bleed paths.
Window – Manage Substrates, Shape Mappings, and Mark Presets. Minimize. Switch windows.
Help – Licensing, User Guide, About page (on Windows).
# Closing Aries
To close Aries on Mac and Windows, go to the File menu and select "Exit". You will be prompted if any Job Windows contain unsaved jobs.
Also note, closing all the Job Windows in Aries will pull up the Start Window again. On Windows, if you close the Start Window, the application will close down. On Mac, the application will remain open when the Start Window is closed. Aries is still accessible at that point from the standard Mac menu bar.