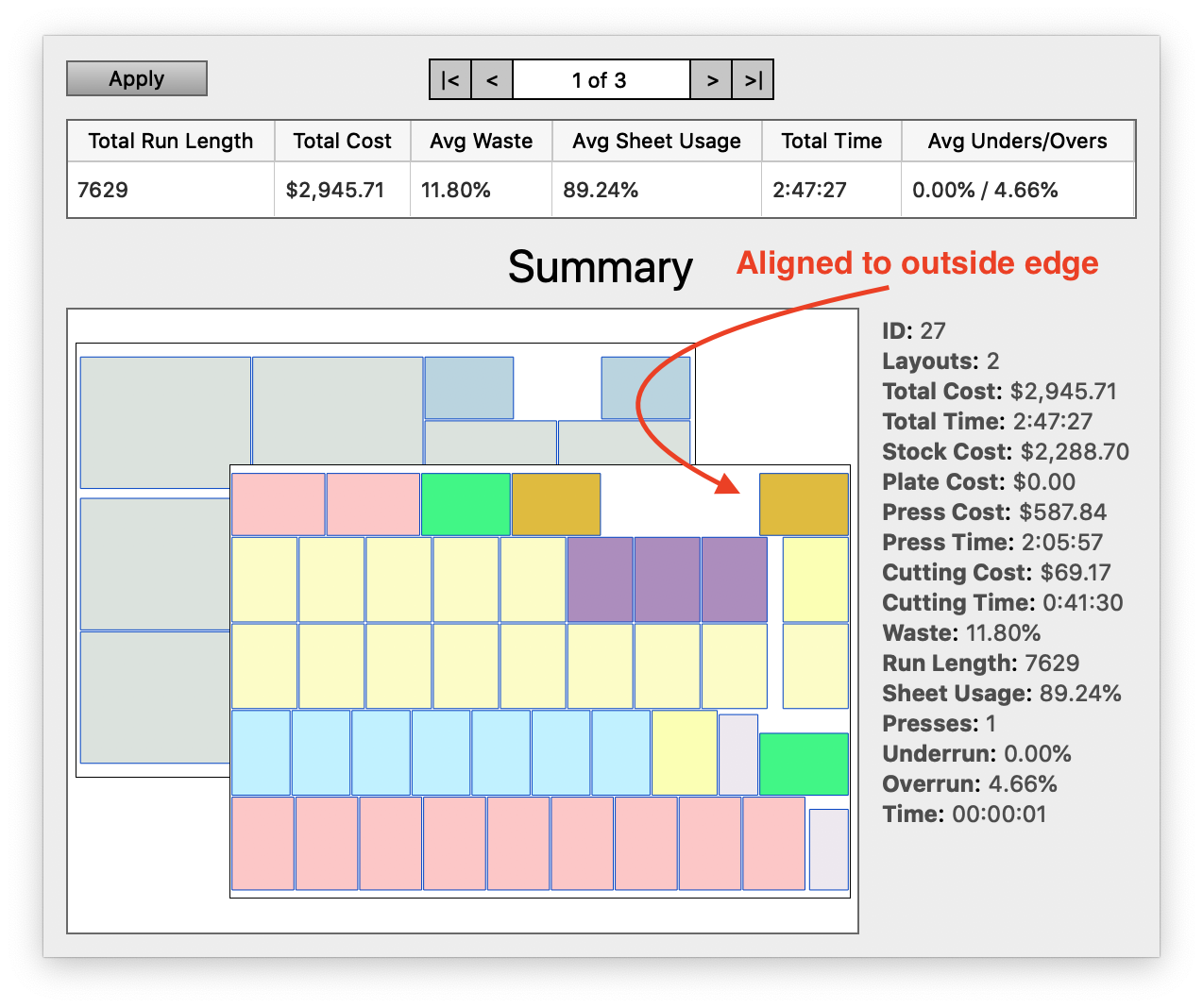# Imposition AI
The Imposition AI tools within Phoenix provide the most advanced ways to impose and plan. There are multiple options to optimize the output from Imposition AI, so let's take a look at how it all works
# Profiles
Imposition AI profiles allow fine-grained control over the layout and plan creation process. You can create as many profiles as you would like and choose from them while running the Imposition AI tools in Phoenix or reference them during automation.
To create a new Imposition AI Profile, go to the upper-left corner of the Imposition AI panel, click on the down arrow, and select “New Profile” from the menu.
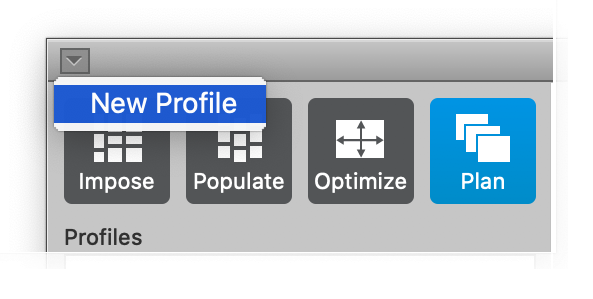
You can also edit existing Profiles by clicking on the Profiles dropdown and clicking the pencil icon.
# General Settings
When creating or modifying a profile, you will see the following window with the general settings:
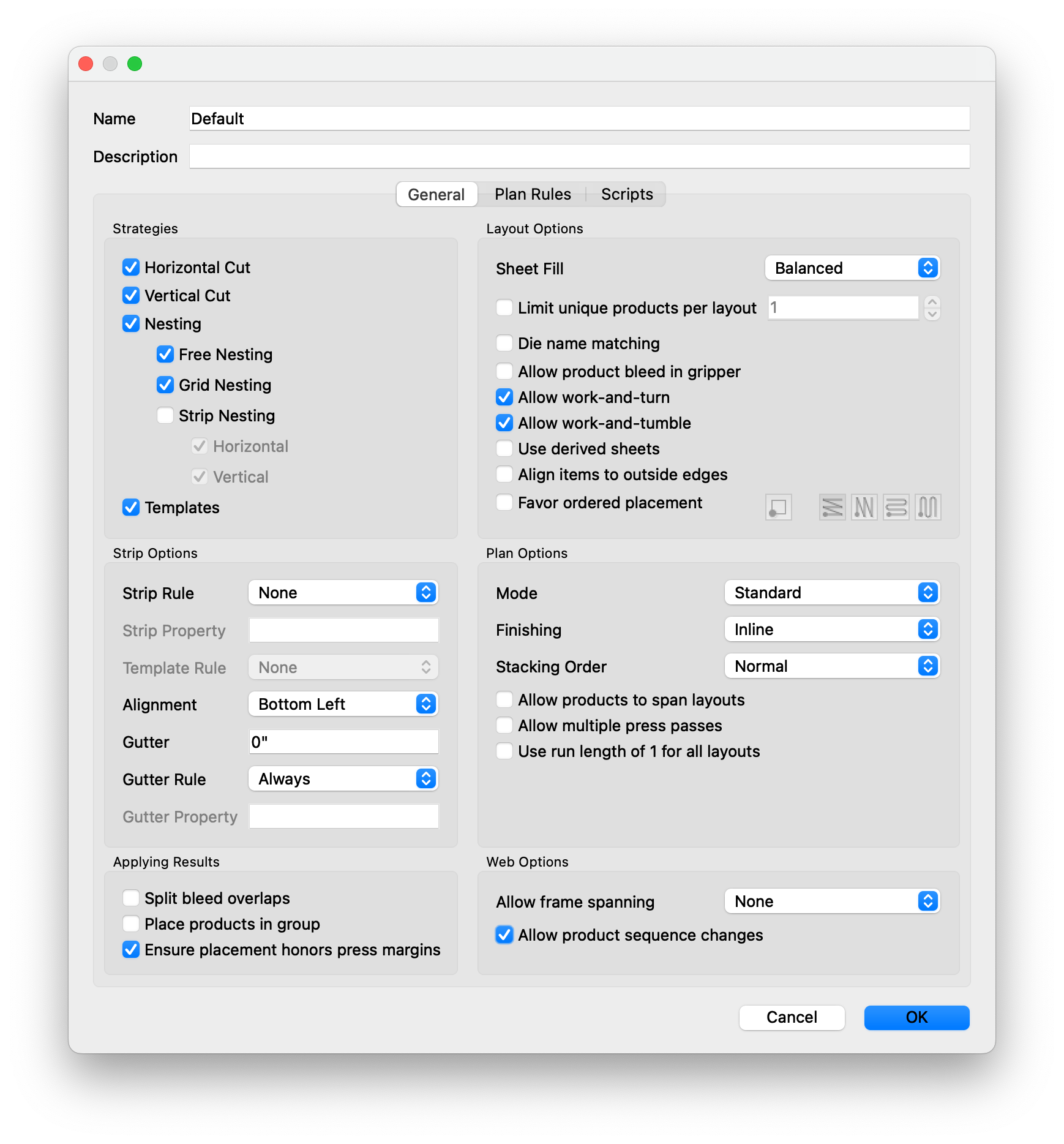
# Strategies
Strategies control how products are laid out on the sheet and correspond to the type of cutting you are doing.
| Field | Description |
|---|---|
| Horizontal Cut | Guillotine cut layout (square cut) with first cut in the horizontal direction |
| Vertical Cut | Guillotine cut layout (square cut) with first cut in the vertical direction |
| Lanes | Products are placed in lanes |
| Die / Table Cut | Product items are tightly nested in the layout to be cut out with a cutting die or on a cutting table. Within this strategy there are three general nesting options that can be utilized. Any combination of these nesting options can be enabled at the same time to find the best nested layouts. |
| Free Nesting | Product items can be tightly nested in any way on the sheet without a discernible pattern. |
| Grid Nesting | Product items are nested into step and repeat grids for more consistent grid-like pattern layouts. This option is especially useful when there are a smaller number of unique shapes being nested onto a layout. |
| Strip Nesting | Product items are roughly nested into vertical or horizontal strips. Items can be rotated to fit together better, and some free nesting is performed to maximize sheet usage, so strips are not as rigidly defined as Horizontal Cut or Vertical Cut strategies. |
| Templates | Place products into existing layout templates loaded into the Templates library or imported directly into the current project (from CF2, DXF, etc) |
# Strip Options
These rules give control to how pieces are placed into strips when Horizontal Cut, Vertical Cut, and optionally Templates strategies are being used.
| Field | Description |
|---|---|
| Strip Rule | Controls which products can be placed in the same horizontal or vertical strip. For example, "Same Product" means a single product can be placed in a strip with no other products mixed in that strip. |
| * None - No strip rules, all combinations of products are allowed within a strip (horizontal row or vertical column). * Same Product - Within a strip, only instances of a single product are allowed. no other products can be placed in the strip. * Same Dimensions - Within a strip, only products with the same width and height are allowed, other products with differing widths or heights cannot be placed in the same strip. Note that the die shape itself can differ for products in the same strip as long as the dimensions are the same. * Same Property - Within a strip, only products with the same product property are allowed. * Same Width - Within a strip, only products with the same width are allowed. Note that the die shape itself can differ for products in the same strip as long as the widths are the same. * Same Height - Within a strip, only products with the same height are allowed. Note that the die shape itself can differ for products in the same strip as long as the heights are the same. * Same Shape - Within a strip, only products with the same die shape are allowed, other products with different die shapes cannot be placed in the same strip. * Same Colors - Within a strip, only products that have the same normal printing colors (inks) are allowed, other products that have fewer, more, or at least one different printing color cannot be placed in the same strip. Technical inks, varnish inks, and foil inks are not considered printing colors and are ignored when comparing colors between products for this rule. * Same Varnish - Within a strip, only products that have the same varnish colors (inks) are allowed, other products that have fewer, more, or at least one different varnish color cannot be placed in the same strip. Note that products with no varnish colors can be combined on a strip. * Same Foil - Within a strip, only products that have the same foil colors (inks) are allowed, other products that have fewer, more, or at least one different foil color cannot be placed in the same strip. Note that products with no foil colors can be combined on a strip. * Has Varnish - Within a strip, only products that either all contain one or more varnish inks or all have no varnish inks are allowed. In other words, products with one or more varnish inks are not allowed to be combined with products with no varnish inks in the same strip and vice-versa. * Has Foil - Within a strip, only products that either all contain one or more foil inks or all have no foil inks are allowed. In other words, products with one or more foil inks are not allowed to be combined with products with no foil inks in the same strip and vice-versa. | |
| Strip Property | If using Strip Rule Same Property, specify which product property to separate based on |
| Template Rule | The rule controlling when to apply the strip rules to templates if at all. When a strip rule is chosen, you can apply this same rule to a template, treating the templates as either horizontal or vertical strips. Phoenix will analyze the templates being used to detect these strips and then enforce the strip rule. |
| Alignment | How the strips of products are aligned on the sheet and how products are aligned within the strips. If you are cutting the sheet along left and top edges first, then you will want "Top Left" to reduce the number of cuts needed. |
| Gutter | The amount of space to guarantee between strips of products on the sheet. |
| Gutter Rule | Rule for when to apply the gutter space between two strips on the sheet. For example, if you always want 10 mm space between strips containing foil and those that do not contain foil, then you can use the "Has Foil" rule. |
| Gutter Property | If using the Gutter Rule Properties Differ, specify which property to base the gutter rule on. This gives more fine-grained control when gutters are added between strips in layouts generated with Horizontal Cut and Vertical Cut strategies. |
# Applying Results
These settings control what happens when results are applied to the project, by double click, by clicking "Apply" from the detailed info popup dialog for the given result, and during automation.
| Field | Description |
|---|---|
| Split bleed overlaps | When enabled, split all overlapping bleed paths between products when the layouts from Imposition AI are applied to the project. |
| Place products in group | When enabled, place all product items in each layout into a group when applying the layouts to the project so product layout positions are locked and can be easily moved around as a group in the layout. Note that these products can be ungrouped at any time in the layouts after the result is applied. |
| Ensure placement honors press margins | By default, the placement rules of the press are used when applying results. Depending on the way placement rules are defined in the press and the sizes of product bleed paths, it might be possible at times for the press placement rules to push the bleed paths of products in the generated layouts into an image margin. If you disable this option, then the layout will be automatically shifted in these cases to avoid content getting into press margins, meaning the final placement might differ from the press's placement rules. |
# Layout Options
Layout options apply to all layout strategies and control how many products are placed on the sheet and the order of placement.
| Field | Description |
|---|---|
| Sheet Fill | Controls how aggressively the sheet is filled up with products. |
| * Balanced mode will use the best ratios of products to avoid making too many products above the order quantities, i.e. "overrun". Phoenix does try to fill sheets with the best product combinations to keep all layouts filled without much overrun, but sometimes there are no great options. Balanced mode allows you to easily add a few more products onto the sheet manually. * Max mode will aggressively fill up the sheet up to the max overrun allowed for the products on the sheet. This is good if you prefer to use the sheet up always, even if it creates unnecessary overruns. * Min mode will place only the minimum number of products on the sheet. It is only useful if you are mostly trying to place as many 1-ups as possible on the sheet and would like to go in afterward and add more products to the project in cases where there is not a great way to gang all current products in order to increase the number of products as much as possible. | |
| Limit unique products per layout | By default Plan will place any number of products on the same layout. You can limit the number of unique products with this setting. For example, if you want every product to go on its own layout, enable this setting and enter "1" in the text field. We have customers limiting in the number of unique products on a layout to 6, 8, 9, etc. |
| Die name matching | This option adds additional requirements to template matching so that the die design name must match between the product and the die template. This option prevents the potential of a product being placed in a template position where the outer shape is a match, but the inner shape is not a match, for instance if there is a window cutout that is unique to a particular die design. |
| Allow product bleed in gripper | By default, the gripper is treated as an image margin and the layout strategies will not place product bleeds into the gripper. Enabling this setting allows products to be placed right above the gripper even if their bleed paths go into the gripper. |
| Allow work-and-turn | Optionally allow Imposition AI to consider Work and Turn layouts when working with sheetfed offset presses. If Imposition AI finds that Work and Turn will create a more cost effective result, it will automatically select the Work and Turn layout |
| Allow work-and-tumble | Optionally allow Imposition AI to consider Work and Tumble layouts when working with sheetfed offset presses. If Imposition AI finds that Work and Tumble will create a more cost effective result, it will automatically select the Work and Tumble layout |
| Use derived sheets | If enabled, Plan will also search for results using 1/2 and 1/4 sheet sizes. A "derived" sheet means the original sheet is split in two or in four. Plan will still use the constraints of the presses to make sure any derived sheets can be printed on the selected presses. |
| Align items to outside edges | If enabled, Plan will align the edges of items to the 'outter-most' item (top, bottom, left, and right) on the sheet. This provides benefits in finishing scenarios such as guillotine cutting by reducing the number of sheet turns and cuts. |
Aligned to edge Not aligned to edge :----- :------------- Favor ordered placement When enabled, products in the layout will be ordered according to the ordering pattern based on the order that the products were added to the project. You can specify the starting corner, as well as the order method (by repeating rows or snaking, either vertically or horizontally)
Note: Only products with the same shape are re-ordered within each layout. Layouts containing products with two or more shapes are not guaranteed to be placed sequentially.::::
# Plan Options
Plan Options control how the Plan tool behaves.
| Field | Description |
|---|---|
| Mode | Controls the overall behavior of the Plan tool. |
| * Standard mode will try to optimize the entire project. This is the recommended way to run Plan in most cases. * Layout by Layout mode will try to create tightly filled layouts one at a time. This mode is suitable for cases in digital printing when products are low order quantities and products are allowed to be split up across layouts, i.e. "spanning". * Sequential mode ensures that products are planned sequentially across layouts according to the original order products were added to the project. Sequential planning can greatly simplify collection / packing processes. *Note: Sequential mode ensures products are assigned to layouts in sequential order, but does not ensure products are positioned sequentially within each layout.*  * Cut and Stack mode plans products in stacks for easy stacking after finishing. Cut and Stack is also helpful for ensuring the stack of press sheets fits into the cutting machine.  When using the Cut and Stack setting, a new parameter called Stack Size appears, allowing you to define how tall the stacks should be. When using the Cut and Stack setting, a new parameter called Stack Size appears, allowing you to define how tall the stacks should be. For example, if the stack size is 250 and there are four products each with an order quantity of 500 each, Phoenix will create a layout with a run length of 250 and place two instances of each product, sequentially, so that the order on the layout is Product 1, Product 1, Product 2, Product 2, Product 3, Product 3, Product 4, Product 4. On the other hand, if the Stack size is 250 and each product has an order quantity of 125, Phoenix would create two layouts, each with a run length of 125. Layout 1 would have Product 1 and Product 3, while layout 2 would have Product 2 and product 4. * Lanes mode ensures that products are planned in lanes, maintaining the lane across layouts until the product is fulfilled. This mode is useful for lane optimization on roll-fed digital print devices (i.e. digital labels on web-fed device, books/signatures on web-fed device, etc...). | |
| Finishing | Allows you to set whether your finishing equipment is done Inline or Nearline. This will affect the order in which layouts are produced. The default option is Inline. |
* Inline means that layouts will be produced in the order they are created. For instance, if Phoenix creates layouts A, B, and C, then they will be ordered A, then B, then C. If your finishing equipment is inline with the press, this allows your equipment to process the layouts in order. 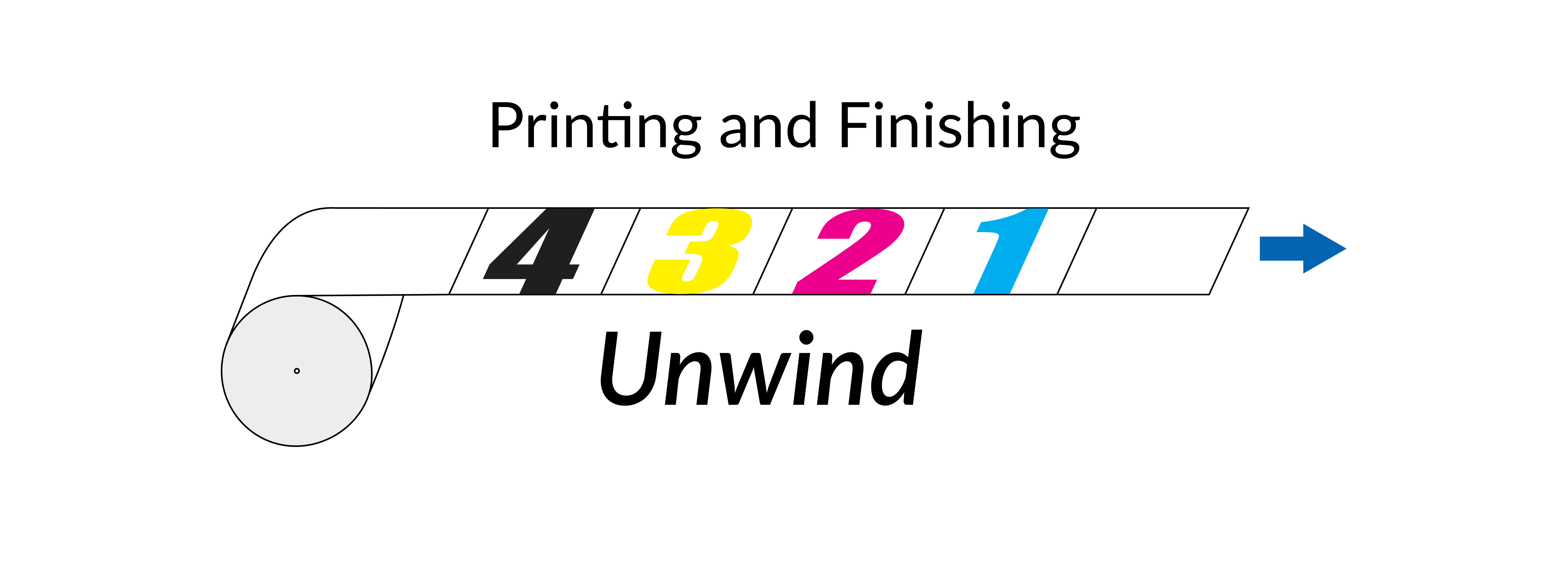 * Nearline means that layouts will be produced in the opposite order they are created. This means that layouts A, B, C would be ordered C, then B, then A, so that they would go onto the rewind in the opposite order. This would then allow your equipment to process the layouts from the finished roll, as the layouts would then come out in order: A, then B, then C. When working with signatures, Nearline reverses the order of all signatures across the whole job (or across all products). 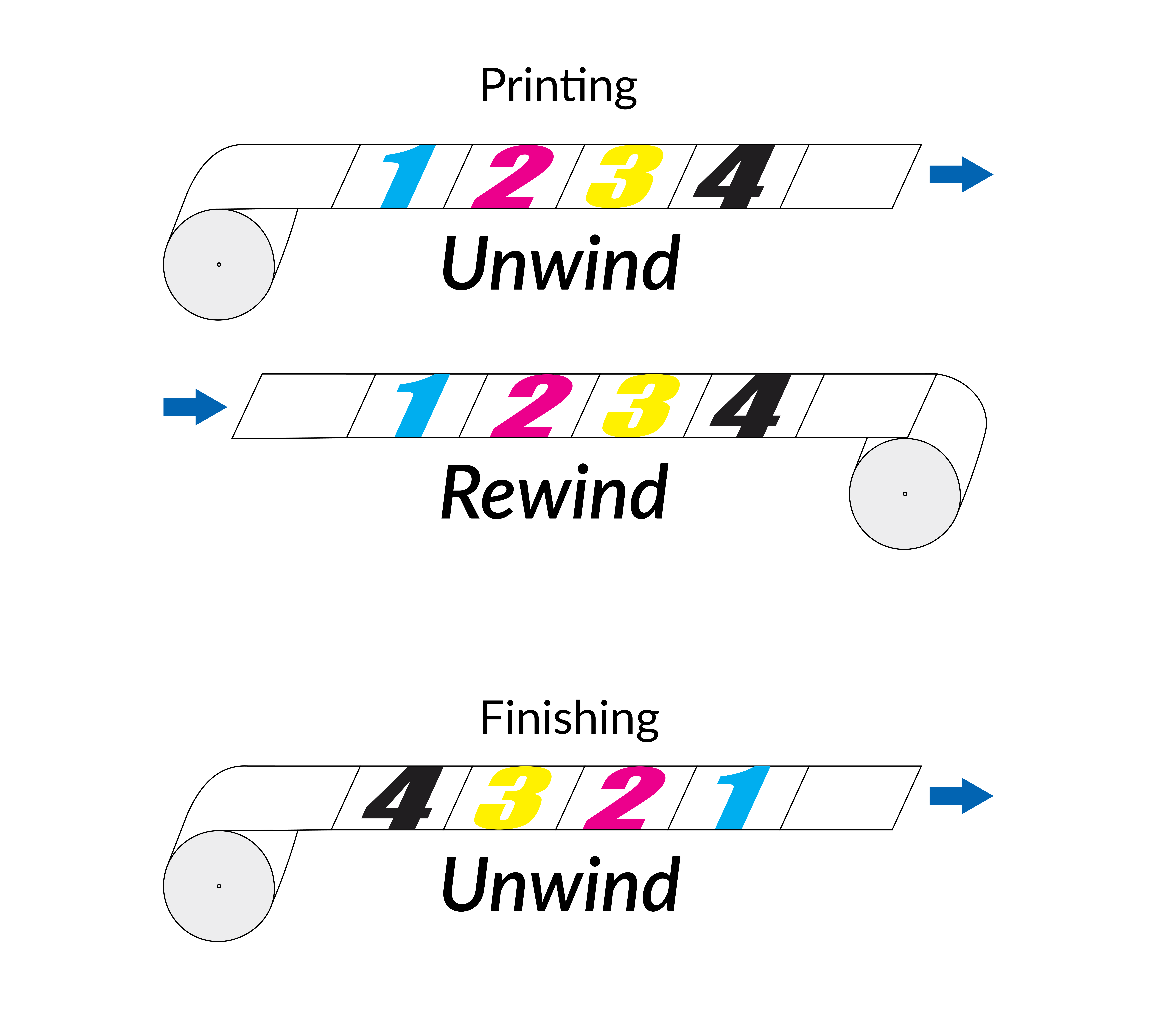 | |
| Allow products to span layouts | By default, Plan will ensure that each product is on only one layout in the project. If this setting is enabled however, the Plan tool can try to place the same product across multiple layouts to further optimize the project. Spanning products can lead to lower costs in printing, sometimes with added overhead in post-press or shipping. |
| Allow multiple press passes | Enables Imposition AI to evaluate running an imposed press sheet through the press in multiple passes when the number of inks on a press form exceeds the number of stations/colors on press. - For example, imagine you have the following scenario: Product 1 = Cyan,Magenta,Yellow,Pantone 185 Product 2 = Cyan,Magenta,Yellow,Black You have a 4-color Offset Press in Phoenix Here are the impacts ‘Allow multiple press passes’ will have on Imposition AI results: 1. Disabled - Phoenix will be forced to create two separate press layouts and will not be allowed to mix Product 1 & Product 2 on a sheet because the combined number of inks on the layout would 5 and the press in Phoenix is only a 4-color press. 2. Enabled - Phoenix will be allowed to mix Product 1 & Product 2 on one layout as a possible result. However, Phoenix will compute that a result with Product 1 & Product 2 on the same sheet will require two press runs for the one layout (press setup time & costs will be calculated for each press pass) |
| Use run length of 1 for all layouts | When enabled, the Plan tool will only create layouts with a run length of 1, i.e. no repeats. This is useful in some digital printing environments where it is easier to process one layout at a time. This option can be used in conjunction with the new Sequential mode to produce single copy layouts in order. |
# Web Options
Web Options control how the Plan tool behaves when dealing with a web-fed device.
| Field | Description |
|---|---|
| Allow frame spanning | Option to span items across frames for roll-fed work when using the Lanes planning mode. This can be set to None, Items, or Pages. When set to “Items”, Phoenix will utilize the full frame height of the given roll-fed press with component items placed across frame boundaries when needed. |
| Allow product sequence changes | When enabled, the order the product are laid out on the web can be changed. When disabled, products will be ordered the same as the product list, top to bottom, left to right across the web. This option allows for more optimization. |
# Plan Rules
The second tab in the Imposition AI Profiles is Plan Rules.
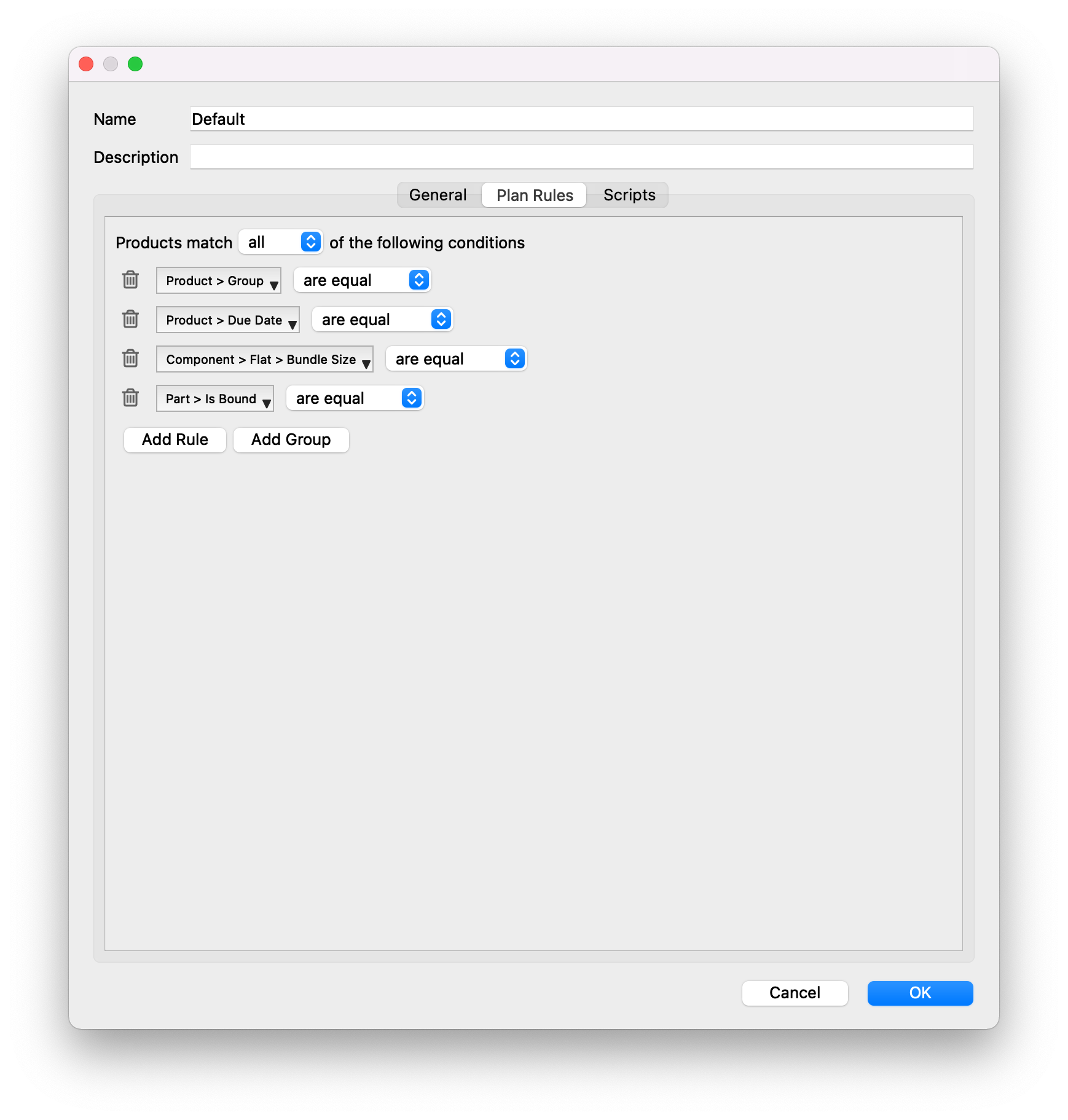
Plan Rules allow you to define how products should be placed on a layout produced with this profile. You can create a rule from any product parameter and add conditional logic to the rules. By default, the rules shown in the screenshot above are added. You can remove a rule by clicking on the trash icon, or add a rule by clicking the "Add Rule" button.
New in v8.0, Phoenix can gang bound products together with flat, folded, and tiled products on the same layout for better optimization. To enable this, simply remove the rule "Part > Is Bound are equal".
To set a rule, first choose what parameter you would like to set. Click the dropdown on the left side of the rule to choose the parameter, and then on the right side choose the condition for that parameter. The choices available for the conditions change based on the parameter you have selected. For instance, parameters with a numerical value will have numerical comparators, such as the product quantities all "are within" a certain range. Text-based parameters, like product name, will have the comparators "are equal" or "are not equal."
You can also group parameters to create advanced logic, so for example condition A, B, and C must be met, but then either D, E, or F must be true. You can create any number of Plan Rules in an imposition profile.
# Scripting
Available with the optional Scripting module, the Scripting tab allows you to run custom scripts when a plan is applied. This feature exposes much of the core architecture of Phoenix and allows for unprecedented customization and automation. Find out more in our Scripting guide.
# Tools
There are four tools within Imposition AI - Impose, Populate, Optimize, and Plan. These tools each have a specific purpose, but they have some settings in common
# Common Settings
Profiles – Choose the Profile to be used to make decisions when running Imposition AI
Products – Select the Products (from those in the Products Panel) to be used when running Imposition AI
Presses (only in Optimize and Plan) – Select which presses should be considered when running Imposition AI
Sheets / Rolls (only in Optimize and Plan) – Select which stocks should be considered when running Imposition AI
Templates (only in Impose, Optimize, and Plan) – Select which die template to use when running Imposition AI
Stopping Params - Optional setting to set a limit for how long Phoenix should continue searching for more layouts. Click the checkbox to enable and set a time limit. The default value is 15 minutes. Phoenix will intelligently stop searching if there are no additional layouts possible.
# Impose
The Impose tool generates layouts for the currently selected press and sheet in the project.
Note
If a sheet isn't specified for the layout, you cannot use Impose and will get a warning "A sheet must be specified in the layout before using Impose tool." If you see this, simply drag your desired sheet size from the stocks library onto your layout and try again.
# Populate
The Populate tool will automatically assign products to the current die template. The numbers of each product placed in the layout are determined by the Populate tool based on the number of orders to achieve the best balanced result (i.e. lowest amount of overruns). Multiple variations of the original die layout will appear with products assigned to different dies in the layout:
Note
The resolved bleed overlaps are left unchanged. Populate does not alter or reset the bleed masks of the dies when re-arranging products.
# Optimize
The Optimize tool goes another level beyond Impose by searching across several press/sheet combinations to try to find the most cost effective layouts possible.
Note
Only sheets that fit at least one selected press are displayed. Sheets that are below or above min/max sheet sizes or stock thickness constraints of the selected presses are hidden automatically. Auto Optimize will only generate layouts for legal press/sheet combinations.
Impose and Optimize will always generate layouts suitable for vertical first guillotine cutting (Layout = Vertical Cut) and horizontal first guillotine cutting (Layout = Horizontal Cut). In addition, grid-based layouts are also generated (Layout = Die / Table Cut). These layouts are sometimes more efficient, but can lead to layouts that cannot be handled by a guillotine cutter.
For results with the same cost and waste, results with a lower number of “Sheet Turns” arelisted first in the results. A lower number of sheet turns indicates a simpler post-press cut. In general, Impose and Optimize attempt to minimize sheet turns to save time and costs during post- press.
# Plan
The Plan tool is the most powerful tool in Phoenix Imposition AI. It can pack products across multiple layouts using different press and stock combinations to find the most cost effective layouts possible.