# Griffin Switch App
# About tilia Griffin
tilia Griffin is a powerful automatic layout solution for wide format printers. Its primary goals are to increase efficiency and reduce errors by automating repetitive tasks and bring down material waste with sophisticated nesting algorithms. A key advantage of Griffin is its vendor neutrality. It is designed to work seamlessly with virtually all printing machines and cutting tables.
Highlights include:
- Reduce material costs using advanced true shape nesting
- Create efficient guillotine cut layouts
- Tile your artwork dynamically with options controlling tile order, overlaps, gaps, glue areas, and more
- Perform mirroring and scaling on your artwork
- Create double sided layouts automatically with either turn and tumble work style
- Auto-generate tight cut lines around your artwork content using the powerful image tracing feature
- Automatically pull in the true artwork shapes and all tool paths from spot colors and PDF layers
- Reduce RIP time with optimized imposed PDFs
- Create cutting output for virtually any cutting device
- Work with both rolls and fixed size boards
- Generate Dynamic barcodes, text marks
- Add Camera marks with options supporting all major cutting table vendors
- Apply grommet marks to artwork and border marks around layout edges
The tilia Griffin desktop application was first introduced in May 2017 for both Mac and Windows. The overarching design goal in Griffin is to provide a fast, modern application that can solve difficult, time consuming tasks while being easy to understand and use. In April 2019, an automated version of Griffin called tilia Griffin Auto was released, offering the same feature set as the desktop edition via a RESTful web service with an extensive, intuitive API.
The tilia Griffin app for Enfocus Switch provides the entire feature set of Griffin within Switch flows. The app is designed to be highly dynamic, with virtually all the 300+ properties controllable via variables and script expressions. This dynamism allows you to tackle a wide range of tasks while simplifying your flows and reducing processing time. Under the hood, the Switch app connects to tilia Griffin Auto which performs all tasks and returns results back to the app for further processing within Switch.
# System Requirements
tilia Griffin Auto 2.2 or higher is required to use the tilia Griffin app for Enfocus Switch.
tilia Griffin Auto must be installed on the same computer running Switch and users must enter a valid tilia Griffin Auto license key provided by Tilia Labs as a property in their tilia Griffin app flow instances.
# Switch version
Enfocus Switch 17 update 1 or newer.
# Operating System
MacOS: 10.11 - 10.15
Windows: Windows 8.1, Windows 10, Windows Server 2012, Windows Server 2012 R2, Windows Server 2016, Windows Server 2019 (all 64-bit editions).
# Installation
- Install tilia Griffin Auto by downloading the tilia Griffin Auto installers for Mac or Windows from Tilia Labs at https://docs.tilialabs.com (opens new window) and running the respective DMG or MSI installer.
Note
Make sure you install tilia Griffin Auto on the same computer that Enfocus Switch is running on.
Obtain a valid trial or production license key from Tilia Labs or a licensed Tilia Labs reseller. Keep this license key handy for Step 4 below.
Install the tilia Griffin app from the Enfocus App Store. Inside the app store, navigate to the tillia Griffin app page and click on "Try it for free" to start a trial or "Buy Now" to purchase the app.
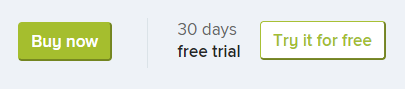
Once you have started your trial or purchased the app, the tilia Griffin app will become accessible in the Apps section of the "Flow elements" panel in Switch.
- You have everything you need to start running work through Griffin. The last step to get up and running is to enter your valid license key from Step 2 into the "License key" properties in every tilia Griffin app element in your flows. Also, if you installed tilia Griffin Auto to a custom location during the install process, you will need to specify the install location by setting the "Install location" property to "Custom" and selecting your custom install directory in the "Install folder" property.

# Upgrading from tilia Griffin V1 app
To upgrade from tilia Griffin V1 app, first follow the tilia Griffin Auto installation instructions from Griffin Switch App Installation.
Next, in all existing tilia Griffin app flow elements in your flows, make sure to:
- Enter your tilia Griffin Auto license key in the "License key" property as described in step 4 of Griffin Switch App Installation.
- If your tilia Griffin Auto install location is in a custom location, end the install folder in the "Install folder" property as described in step 4 of Griffin Switch App Installation above.
- Delete all outgoing connections where "Output for cutting" was set to "yes" and rebuild them. There are some properties that have been changed that are not compatible with the first version of the app and additional properties that do not appear on upgrade unless the connection is redone.