# Image Tracing
The tilia Griffin Image Tracing feature automatically generates precise cut tool paths around artwork content in cases where no shape paths have been specified in the artwork.
Image Tracing is designed to be very fast while producing high quality shape tracings and works equally well with artwork imported from image-based formats, PDF, and AI formats. There are multiple settings providing fine-grained control over contour generation, and fast live previews allow you to find the ideal settings quickly before applying.
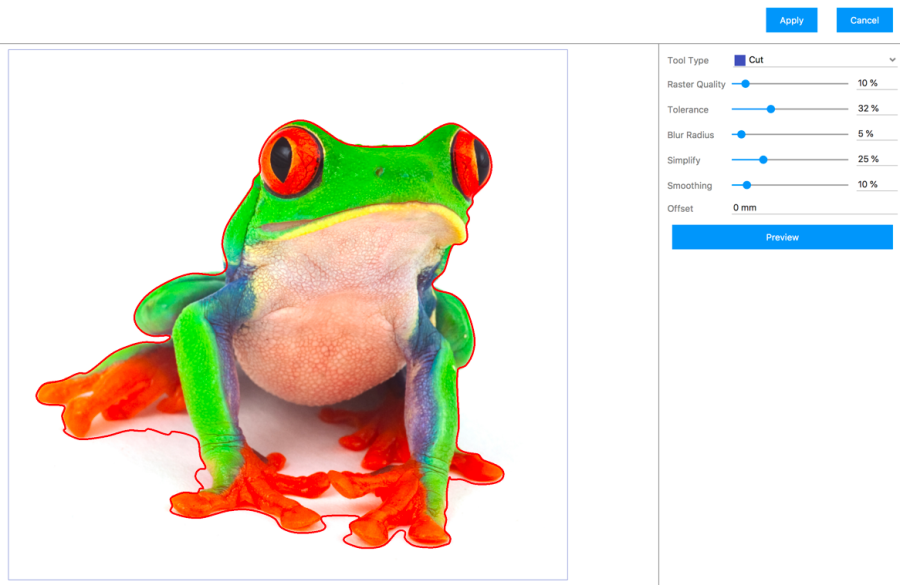
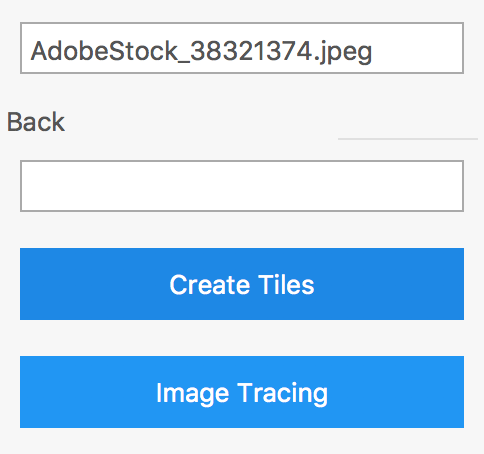
To generate the cut tool path from image contours:
- Select the artwork piece you want to trace in the Artwork List.
- Navigate to the Artwork properties on the Sidebar.
- Click on the "Image Tracing" button.
Now you will enter Image Tracing View where you can view a live preview of the generated cut tool path, edit settings, and apply the current settings to the artwork.
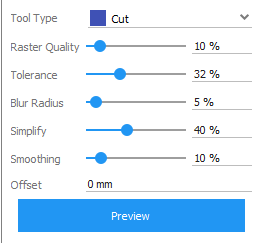
The Image Tracing settings controlling path generation are found in the Sidebar on the right-hand side.
- Tool Type - Cutting tool type to use for the generated cut tool path.
- Raster Quality - Quality of the raster image to use for generating the cut tool path. A value of 100% will rasterize the image at full size up to a limit of 10 megapixels. Lower values will scale the image down for faster processing and in some case preferred results as less detail is used for tracing.
- Tolerance - Amount of color difference to allow before adjacent colors are considered different. A value of 0% means no tolerance in color differences is allowed while 100% is the maximum allowed tolerance in color differences.
- Blur Radius - The amount of blurring to apply to edges that are encountered during edge detection. A higher blur radius means more blurring is applied during edge detection which can lead to less jagged paths.
- Simplify - The amount of simplification to apply to the generated path. Simplify works by removing points on the path that are within a certain tolerance. A value of 0% disables path simplification while a value of 100% will use the highest allowed tolerance when removing points.
- Smoothing - Smoothing converts individual points on the generated path to Bezier curves to produce smoother paths. A value of 0% disables path smoothing while a value of 100% will perform the most aggressive path curve smoothing.
- Offset - Additional offset distance to expand the generated path.
- Preview - Updates the generated path preview with the current settings.
Once you have found the right settings for the given artwork, click the "Apply" button in the upper-right corner to apply the new shape path to the artwork.
Image Tracing works well in conjunction with tool path editing in Artwork View where you can make final tweaks to the generated tool paths if needed.