# Tool Path Editing
tilia Griffin provides powerful editing tools to create or tool paths in artwork items. To edit an artwork item's tool paths, double-click on the item in the Artwork List to enter Artwork View mode. Next, select the Edit Tool Paths button in the Toolbar:
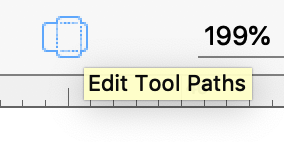
You are now in Tool Path Edit mode where you can directly manipulate the artwork tool paths by using the tools from the Toolbar:

- Accept Changes - Commit the changes that were made during this editing session.
- Selection Tool - Select tool paths in the Main View.
- Direct Selection Tool - Select and move individual control points on a path.
- Zoom Tool - Zoom in and out of the Main View.
- Hand Tool - Grab the Main View to move around and scroll to zoom in and out.
- Line Tool - Draw lines directly into the Main View.
- Rectangle Tool - Draw rectangles directly into the Main View.
- Ellipse Tool - Draw ellipses directly into the Main View.
- Pen Tool - Draw paths (lines and curves) directly in the Main View.
- Add/Remove Anchor Point Tools - Add or remove anchor points from an existing path. Anchor Point Tool - Select anchor points and manipulate the handles to change the curve shape.
- Cut Tool - Split a path segment.
- Reject Changes - Exit out of Tool Path Edit mode without applying any changes made in the edit session. In Tool Path Edit mode you can also change the tool type for any tool path by selecting the path(s) and choosing a different 'Tool Type' in the Sidebar.
← Preferences Tiling →